Cara Terapkan Hacking Scheme di Windows Terminal - Winpoin.com
Table of Content
Cara Terapkan Hacking Scheme di Windows Terminal - Winpoin.com
Ini adalah artikel ketiga terkait kustomisasi Windows Terminal, sebelumnya kita pernah membuat tampilan Windows Terminal menjadi Transparan dan memiliki Image Background, dan kali ini mari kita terapkan color schema ala hacker pada Windows Terminal.
Hal ini tentu saja dapat kita lakukan karena Windows Terminal ini mendukung Custom Themes, yang mana salah satu hal yang sangat menarik yang hadir di aplikasi ini. Langsung saja, berikut adalah Langkah Terapkan Hacking Scheme di Windows Terminal.
Langkah 1. Pertama pastikan kamu sudah mendownload Windows Terminal versi terbaru. Kamu juga bisa mendownload versi Previewnya.
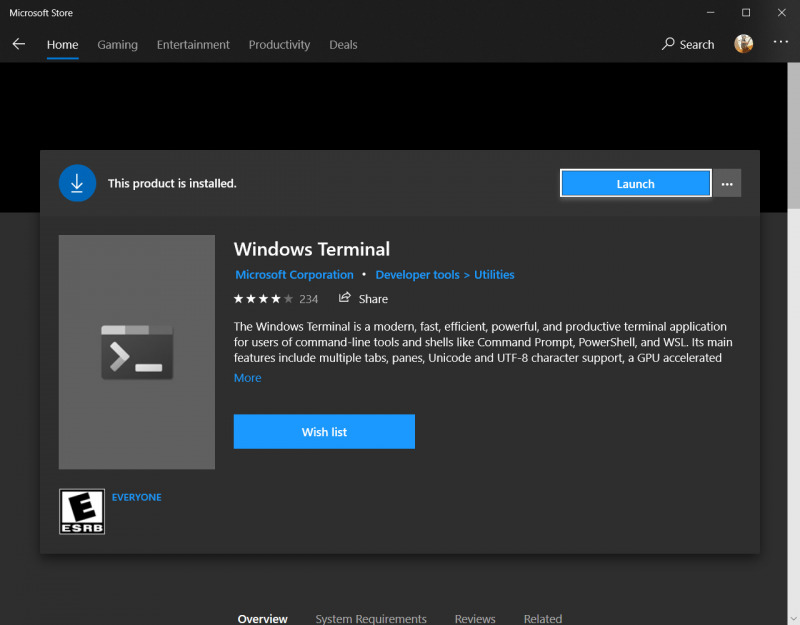
Langkah 2. Silahkan buka Windows Terminal > Klik Menu (Tanda Panah Kebawah – Pada bagian Tab) > Klik Settings.
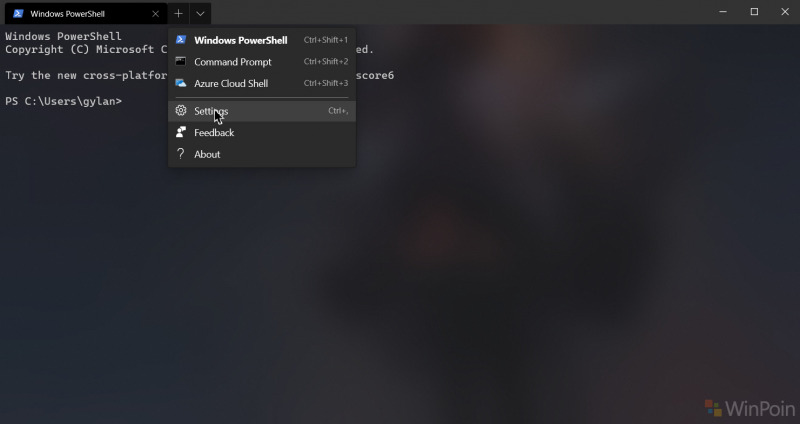
Cara cepatnya, kamu juga bisa menekan tombol kombinasi CTRL + , (koma) untuk membuka Settings.json. Atau cara lambatnya kamu bisa membuka Setting.json dalam directory:
%USERPROFILE%\AppData\Local\Packages\Microsoft.WindowsTerminal_8wekyb3d8bbwe\LocalState
Langkah 3. Selanjutnya Settings.json akan terbuka pada Text Editor yang kamu miliki, Disini saya menggunakan Visual Studio Code, kamu bisa mendownloadnya pada halaman berikut atau kamu juga bisa menggunakan Notepad sebagai alternatif.
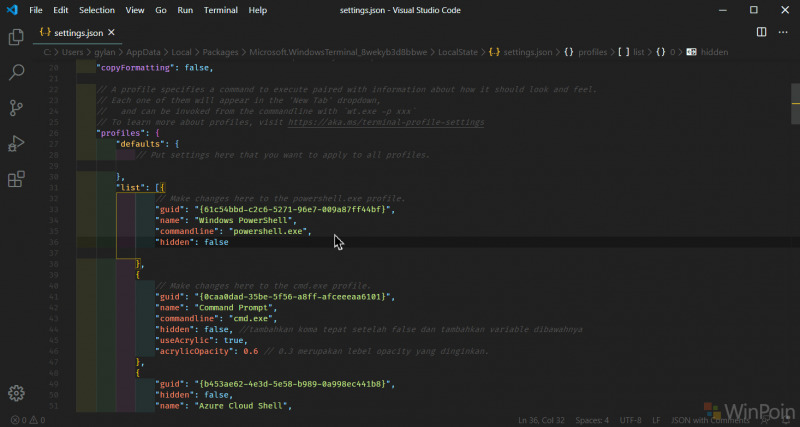
Langkah 4. Silahkan ganti “schemes”: [],dengan variable berikut:
"schemes": [{
"background": "#000000",
"black": "#2E3436",
"blue": "#4CEB34",
"brightBlack": "#4CEB34",
"brightBlue": "#4CEB34",
"brightCyan": "#4CEB34",
"brightGreen": "#4CEB34",
"brightPurple": "#4CEB34",
"brightRed": "#4CEB34",
"brightWhite": "#4CEB34",
"brightYellow": "#4CEB34",
"cyan": "#4CEB34",
"foreground": "#4CEB34",
"green": "#4CEB34",
"name": "Green",
"purple": "#4CEB34",
"red": "#4CEB34",
"white": "#4CEB34",
"yellow": "#4CEB34"
}],Contohnya seperti pada gambar dibawah ini
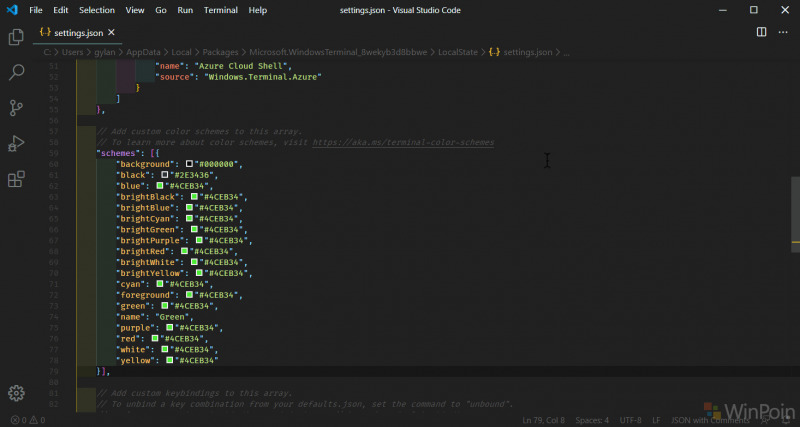
Langkah 5. Selanjutnya untuk membuat seluruh Profile (PowerShell, CMD, dan WSL Command Line) memiliki color schema ala hacker ini, kamu bisa menambahkan variable :
"colorScheme": "Green"
Masukan dibawah // Put settings here that you want to apply to all profiles. Berikut contohnya.
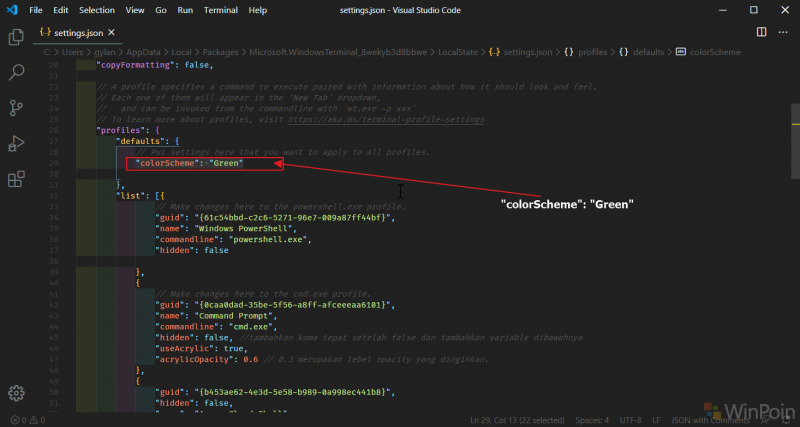
Langkah 5 – Alternatif. Seandainya kamu hanya ingin membuat profile tertentu memiliki color schema ala hacker ini (misalkan hanya PowerShell saja), kamu bisa menambahkan variable:
"colorScheme": "Green"
Masukan dibawah “hidden” : false Berikut contohnya.
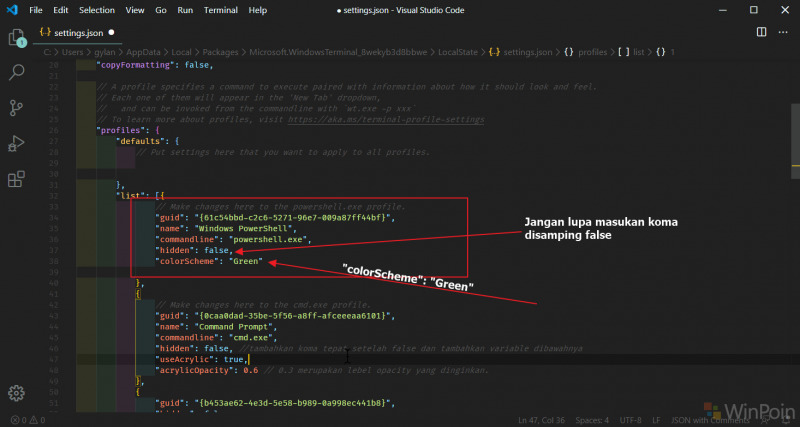
Seperti biasa jangan lupa pada bagian “hidden”: false akhiri dengan menambahkan tanda koma. Tepat seperti gambar diatas.
Langkah 6. Terakhir simpan perubahan. Setelah itu otomatis tampilan dari Windows Terminal akan berubah menjadi seperti berikut.
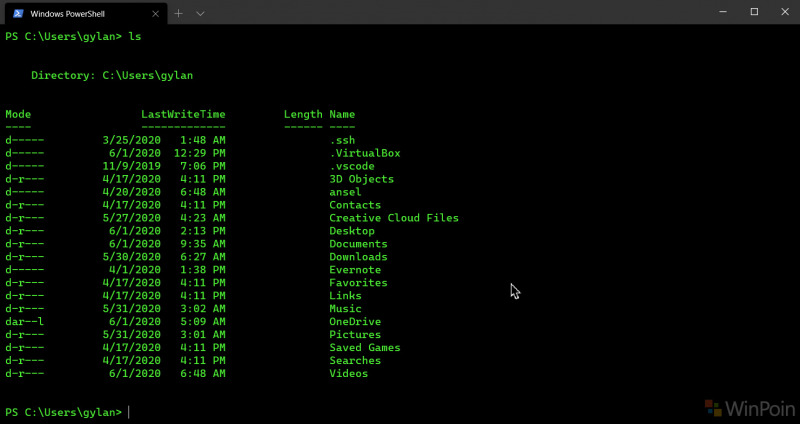
Agar lebih keren, saya sarankan untuk digabungkan dengan tampilan background transparan, artikelnya dapat kamu lihat pada halaman berikut, sehingga hasil akhirnya akan menjadi seperti ini.
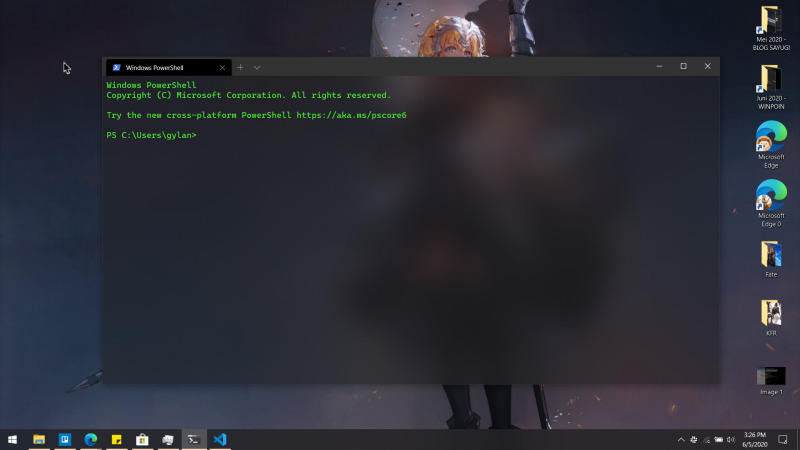
Silahkan dicoba dan Semoga berhasil.
300 Ribuan Mirip Apple Watch..??

NB: Subscribe channel Kepoin Tekno agar tidak ketinggalan berbagai info menarik dan bermanfaat seputar teknologi, setiap hari.
