Cara Mengembalikan Windows Photo Viewer di Windows 11
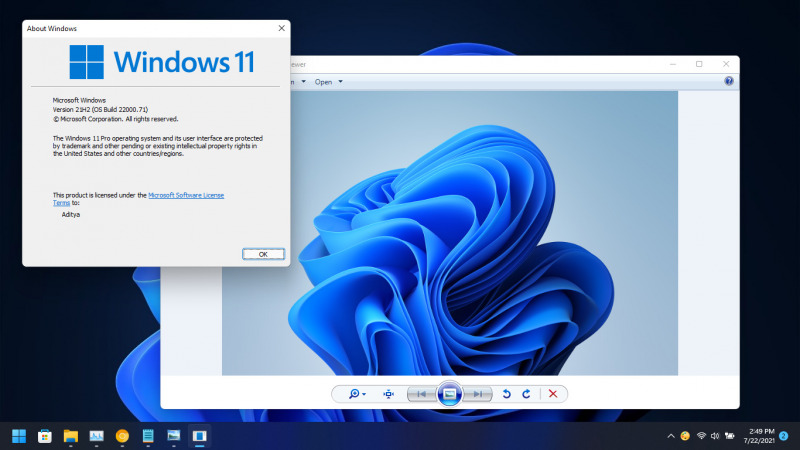
Di Windows 11, Microsoft menggunakan aplikasi Photos sebagai default apps untuk menampilkan gambar. Namun tidak semua orang suka dengan Photos dan lebih memilih menggunakan Windows Photo Viewer yang jauh lebih ringan.
Meskipun Windows Photo Viewer semenjak Windows 10 sudah tidak ada, tetapi bagi kamu yang menginginkannya, kamu bisa menggunakan tweak melalui registry editor untuk mengembalikannya.
Baca juga tutorial Windows 11 lainnya:
Mengembalikan Windows Photo Viewer di Windows 11
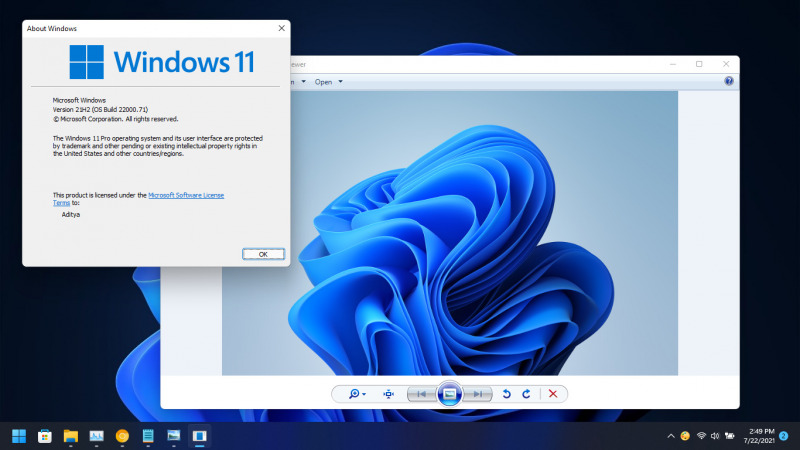
Di Windows 11, Microsoft menggunakan aplikasi Photos sebagai default apps untuk menampilkan gambar. Namun tidak semua orang suka dengan Photos dan lebih memilih menggunakan Windows Photo Viewer yang jauh lebih ringan.
Meskipun Windows Photo Viewer semenjak Windows 10 sudah tidak ada, tetapi bagi kamu yang menginginkannya, kamu bisa menggunakan tweak melalui registry editor untuk mengembalikannya.
Baca juga tutorial Windows 11 lainnya:
Mengembalikan Windows Photo Viewer di Windows 11
- Buka Notepad.
- Copy-paste tweak registry berikut:
Windows Registry Editor Version 5.00
[HKEY_CLASSES_ROOT\Applications\photoviewer.dll]
[HKEY_CLASSES_ROOT\Applications\photoviewer.dll\shell]
[HKEY_CLASSES_ROOT\Applications\photoviewer.dll\shell\open] "MuiVerb"="@photoviewer.dll,-3043"
[HKEY_CLASSES_ROOT\Applications\photoviewer.dll\shell\open\command] @=hex(2):25,00,53,00,79,00,73,00,74,00,65,00,6d,00,52,00,6f,00,6f,00,74,00,25,\ 00,5c,00,53,00,79,00,73,00,74,00,65,00,6d,00,33,00,32,00,5c,00,72,00,75,00,\ 6e,00,64,00,6c,00,6c,00,33,00,32,00,2e,00,65,00,78,00,65,00,20,00,22,00,25,\ 00,50,00,72,00,6f,00,67,00,72,00,61,00,6d,00,46,00,69,00,6c,00,65,00,73,00,\ 25,00,5c,00,57,00,69,00,6e,00,64,00,6f,00,77,00,73,00,20,00,50,00,68,00,6f,\ 00,74,00,6f,00,20,00,56,00,69,00,65,00,77,00,65,00,72,00,5c,00,50,00,68,00,\ 6f,00,74,00,6f,00,56,00,69,00,65,00,77,00,65,00,72,00,2e,00,64,00,6c,00,6c,\ 00,22,00,2c,00,20,00,49,00,6d,00,61,00,67,00,65,00,56,00,69,00,65,00,77,00,\ 5f,00,46,00,75,00,6c,00,6c,00,73,00,63,00,72,00,65,00,65,00,6e,00,20,00,25,\ 00,31,00,00,00
[HKEY_CLASSES_ROOT\Applications\photoviewer.dll\shell\open\DropTarget]
"Clsid"="{FFE2A43C-56B9-4bf5-9A79-CC6D4285608A}"
[HKEY_CLASSES_ROOT\Applications\photoviewer.dll\shell\print]
[HKEY_CLASSES_ROOT\Applications\photoviewer.dll\shell\print\command] @=hex(2):25,00,53,00,79,00,73,00,74,00,65,00,6d,00,52,00,6f,00,6f,00,74,00,25,\ 00,5c,00,53,00,79,00,73,00,74,00,65,00,6d,00,33,00,32,00,5c,00,72,00,75,00,\ 6e,00,64,00,6c,00,6c,00,33,00,32,00,2e,00,65,00,78,00,65,00,20,00,22,00,25,\ 00,50,00,72,00,6f,00,67,00,72,00,61,00,6d,00,46,00,69,00,6c,00,65,00,73,00,\ 25,00,5c,00,57,00,69,00,6e,00,64,00,6f,00,77,00,73,00,20,00,50,00,68,00,6f,\ 00,74,00,6f,00,20,00,56,00,69,00,65,00,77,00,65,00,72,00,5c,00,50,00,68,00,\ 6f,00,74,00,6f,00,56,00,69,00,65,00,77,00,65,00,72,00,2e,00,64,00,6c,00,6c,\ 00,22,00,2c,00,20,00,49,00,6d,00,61,00,67,00,65,00,56,00,69,00,65,00,77,00,\ 5f,00,46,00,75,00,6c,00,6c,00,73,00,63,00,72,00,65,00,65,00,6e,00,20,00,25,\ 00,31,00,00,00
[HKEY_CLASSES_ROOT\Applications\photoviewer.dll\shell\print\DropTarget]
"Clsid"="{60fd46de-f830-4894-a628-6fa81bc0190d}" - Save dengan nama bebas tetapi dengan akhiran .reg, misalnya 'PhotoViewer.reg'.

- Setelah itu jalankan file tersebut dengan cara klik 2x, ketika muncul UAC klik saja OK dan Klik Yes.

- Navigasi ke salah satu gambar yang ada, klik kanan dan pilih Open with > Choose other app.

- Klik opsi More options dan pilih Windows Photo Viewer. Pastikan kamu juga memberikan tanda centang pada opsi Always use this app to open .jpg files. Jika sudah klik OK.

- Done.
Perlu kamu ketahui, berbeda dengan Windows 10, Microsoft mengubah pengaturan default apps di Windows 11 dengan membuatnya lebih detail, dimana pengguna kini diberikan opsi untuk mengganti default apps berdasarkan tipe file yang ada.
Jadi jika kamu ingin mengganti default apps foto menjadi Windows Photo Viewer secara keseluruhan untuk format gambar lain seperti png, gif, jpeg, ico, jiff, dan lain-lain, maka kamu perlu menggantinya dengan cara berikut.
Jadi jika kamu ingin mengganti default apps foto menjadi Windows Photo Viewer secara keseluruhan untuk format gambar lain seperti png, gif, jpeg, ico, jiff, dan lain-lain, maka kamu perlu menggantinya dengan cara berikut.
- Buka Settings.
- Klik opsi Apps.
- Pada panel kanan, klik opsi Default Apps.

- Klik pada aplikasi Photos, lalu ubah format gambar yang kamu inginkan menjadi Windows Photo Viewer.

- Done.
That's it!

[Category Opsi Informasi, Teknologi]
[Tags Featured, Windows 11, Tips & Trik]
[Category Opsi Informasi, Teknologi]
[Tags Featured, Windows 11, Tips & Trik]
Komentar
Posting Komentar